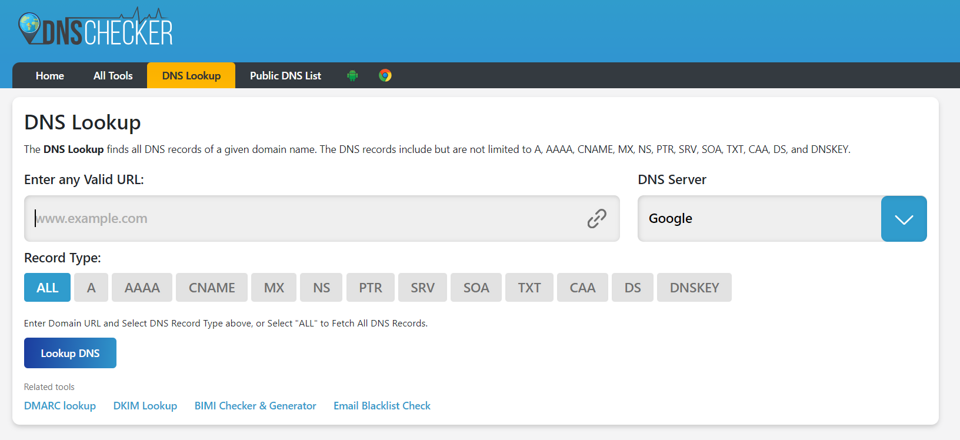Ako dlho trvá zmena nastavení DNS
Zmena nastavení DNS záznamov a serverov sa musí prepísať do všetkých nameserverov na svete. To spravidla trvá zopár hodín, v niektorých prípadoch však zmena môže trvať až celý 1 deň. Tu si vysvetlíme, ako celý proces funguje a čo robiť, keď sa DNS záznamy ani po 24 hodinách nezmenia.
Prečo zmena DNS trvá až tak dlho?
DNS servery (nameservery) uchovávají IP adresu vaší domény ve vyrovnávací paměti (cache). Ta se neaktualizuje okamžitě, ale po určitém, přednastaveném čase. O tom, jak dlouho se DNS záznamy budou držet v cache, rozhoduje parametr TTL.
Čo je TTL?
TTL je skratka anglického Time to Live. Udáva „životnosť“ DNS záznamov na DNS serveri (v sekundách), teda ako dlho budú uchované v cache, než ich bude možné prepísať.
Čas potrebný na zmenu DNS teda záleží predovšetkým na jeho nastavení.
Pri TTL sa spravidla používa hodnota 3 600 s (1 hodina). V niektorých prípadoch může byť TTL nastavené aj na 86 400 s (teda 24 hodín).
Pri zmene DNS záznamov vždy nevyhnutne príde ku krátkemu výpadku (trvajúcemu zopár minút). Preto odporúčame DNS záznamy meniť mimo špičku (cez víkend vo večerných hodinách).
Ako uskutočniť test DNS, ktorý overí zmenu?
Zmenu DNS si môžete otestovať pomocou služby DNS check.
Do príkazového riadku zadajte názov svojej domény (bez www.) a DNS checker vám ukáže všetky aktuálne DNS záznamy, ktoré sú pri doméne nastavené.
Čo ak sa ani po 24 hodinách DNS záznamy nezmenia?
Pokiaľ sa ani po 24 hodinách zmena DNS neprejaví, je možné, že na niektorom DNS serveri je nastavená hodnota TTL väčšia než 86 400 s. V tom prípadě ešte chvíľu počkajte.
Častejšie však nastáva iný problém: DNS check už ukazuje správne záznamy, a vám sa napriek tomu pri návšteve vášho webu zobrazí chyba 404.
To preto, že staré DNS záznamy sú uložené v cache DNS serveru u vášho poskytovateľa internetu (kde sa ukladajú IP adresy naposledy navštívených stránok).
Jeho cache môžete sami vyčistiť pomocou príkazu Flushdns.
Flushdns vo Windows 10 a 11
- V ponuke Štart do vyhľadávania napíšte cmd a stlačte Enter.
- Zobrazí sa vám príkazový riadok Windows (Command Prompt).
- Do neho napíšte ipconfig /flushdns a stlačte Enter.
- Systém premaže pamäť a odpovie Successfully flushed DNS Resolver Cache.
- Okno môžete zavrieť.
V starších OS Windows (XP, Vista, 7) Command Prompt nájdete v ponuke Štart → Všetky programy → Príslušenstvo.
Flushdns pre Apple Mac
- Kliknite na ikonu Launchpadu v Docku.
- Do príkazového riadku hore napíšte Terminal.
- V okne Terminalu napíšte jeden z nasledujúcich príkazov podľa toho, ktorý operačný systém Mac používáte
-
-
- Ventura a Monterey: sudo dscacheutil-flushcache; sudo killall-HUP mdnsresponder
- Lion, Mountain Lion, Mavericks, El Capitan, Sierra, High Sierra, Mojave: sudo killall-HUP mdnsresponder
- Yosemite: sudo discoveryutil mdnsflushcache
- Tiger: lookupd-flushcache
-
- Zadajte svoje heslo a stlačte Enter.
- Systém vám odpovie, že DNS cache boli úspešne obnovené.